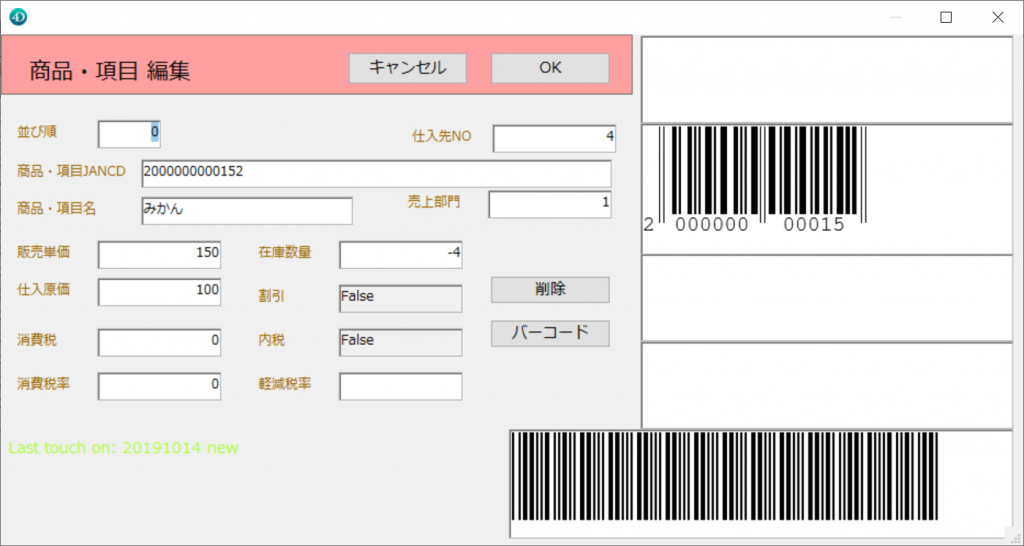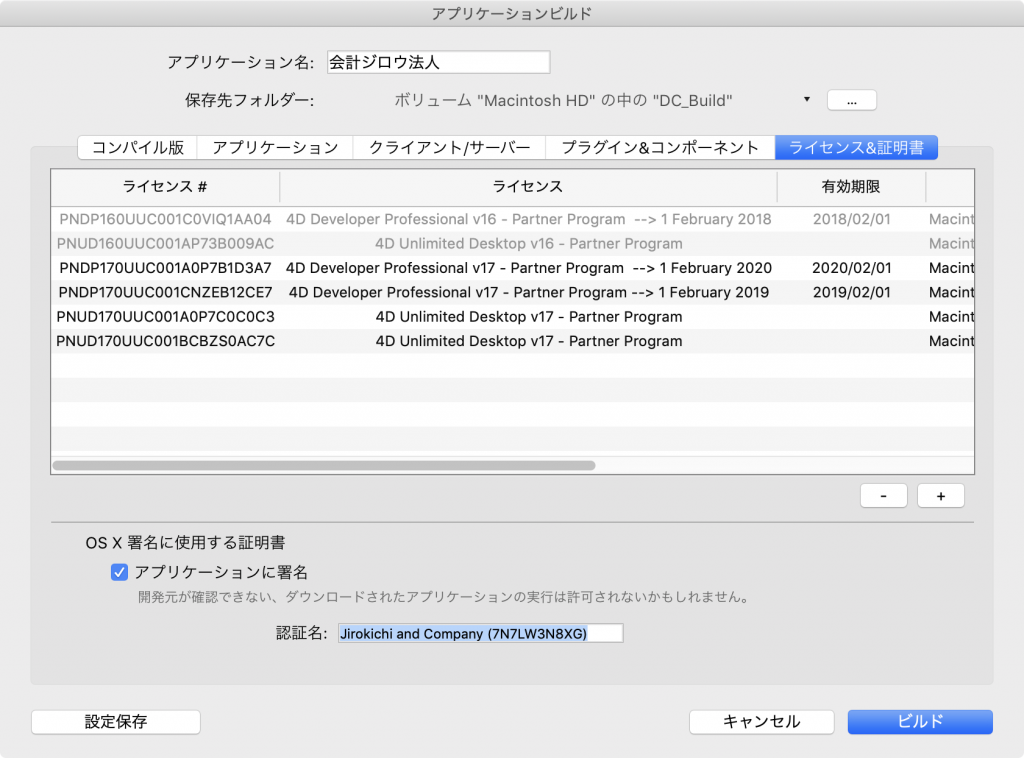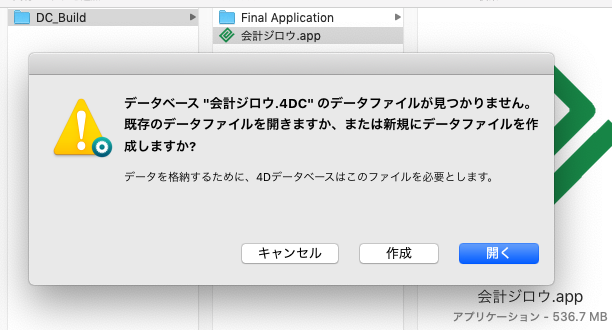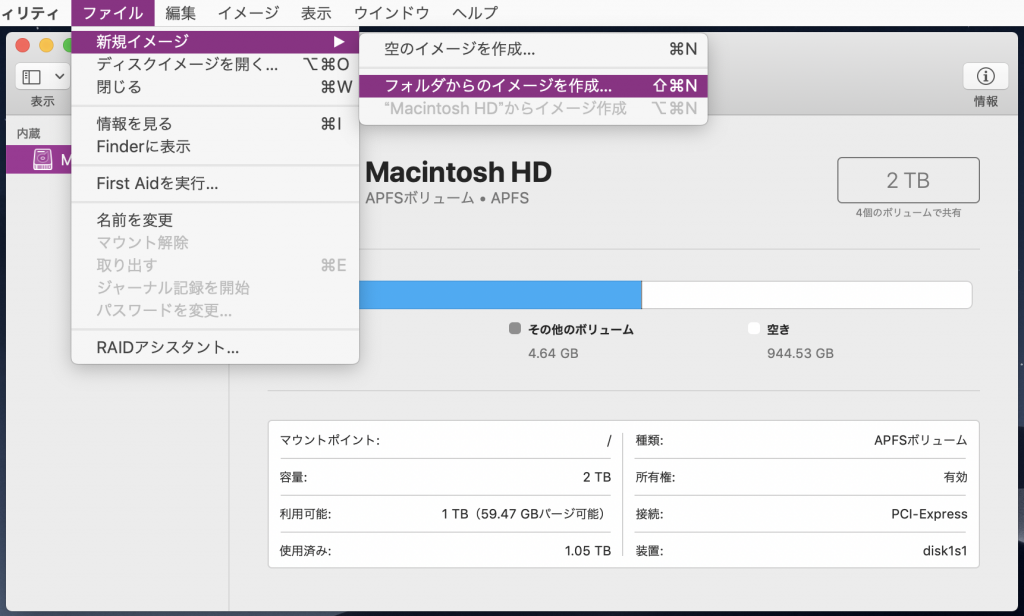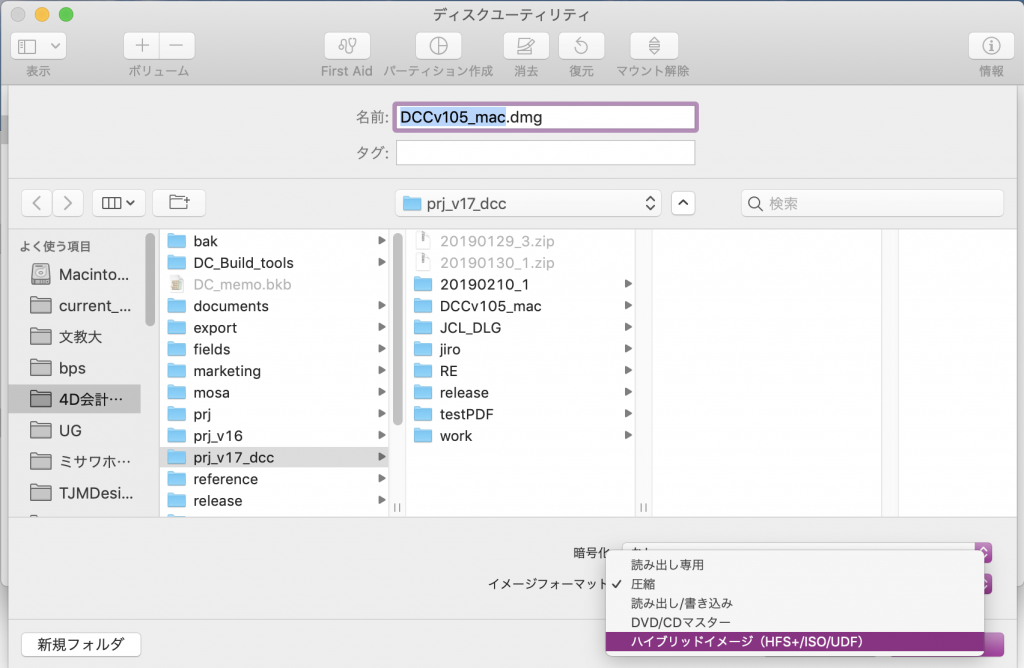これまで4Dアプリは、署名つきビルドをすれば、macOS Mojaveまでは、control+クリックで「開く」を選択すれば、実行することができた。
macOS 10.15 Catalinaは厳しい。Appleのいうところの「notarize」をしていないアプリをダウンロードして実行しようとすると、Controlクリックだろうが環境設定のセキュリティでなんとかしようとしても開けない。異常終了させられる。同じアプリをビルドしたマシンで起動させれば正常に動くし、USBで持っていけば別のマシンでも正常に動くのに。つまりアプリそのものは実行可能であるにも拘わらず、ネットから落としてきたというだけで悪者アプリのレッテルを貼ってくれる。
で、notarize。参考資料はここ↓、さすがです。
xcodeでビルドするアプリはxcodeがこの辺りを上手いことやってくれるので、実際に何が行われているかはわかりにくい。アールケーさんありがとうございます。ターミナルコマンドでやってくれているのが助かります。4Dアプリにとっては必須ですので。
ここからは4Dアプリの場合:
4D v17.3で署名つきでビルド。まず拡張属性を取り除こう。特にResourcesフォルダとかにネットで管理しているテキストファイルとか画像ファイルを置いている場合は要チェック。まず
xattr -rc 「パス名」
これで「パス名」の中のフォルダの中まで拡張属性を取り除いてくれる。次に4Dをアプリケーションビルド。
治郎吉商店では、できたアプリとデータファイルなどをバンドルして出荷するので、出荷前にアプリを起動してデータファイルを作成。できた出荷用アプリを複製してデータファイル作成用アプリを作って起動。データファイル作成後は複製したアプリを削除。
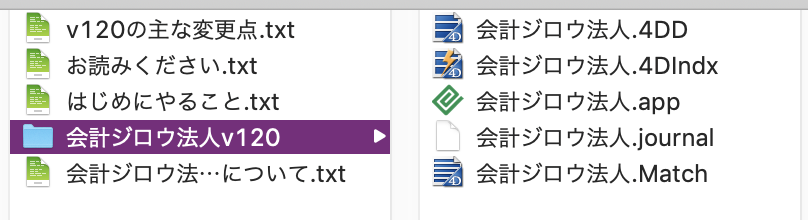
出荷フォルダには「お読みください」などのファイルを配置。できたフォルダが次。
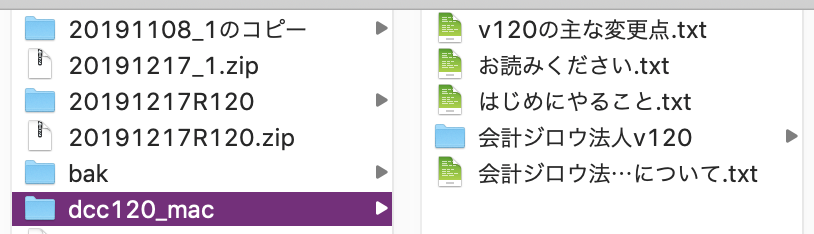
これをディスクユーティリティの機能でdmg化する。ターミナルを起動して、次を実行。圧縮のオプションを使っている。

ここでも拡張属性に注意。「お読みください」などのファイルを誰かに編集を依頼して、ネットで落とした場合は拡張属性がついてしまうのだ。codesignに失敗することになる。
次はnotarize

これでできたのをzip圧縮する。なぜかWordPressのサイトにdmgがアップできないからね。しばらくすると(数分?)Appleからメールが来る。
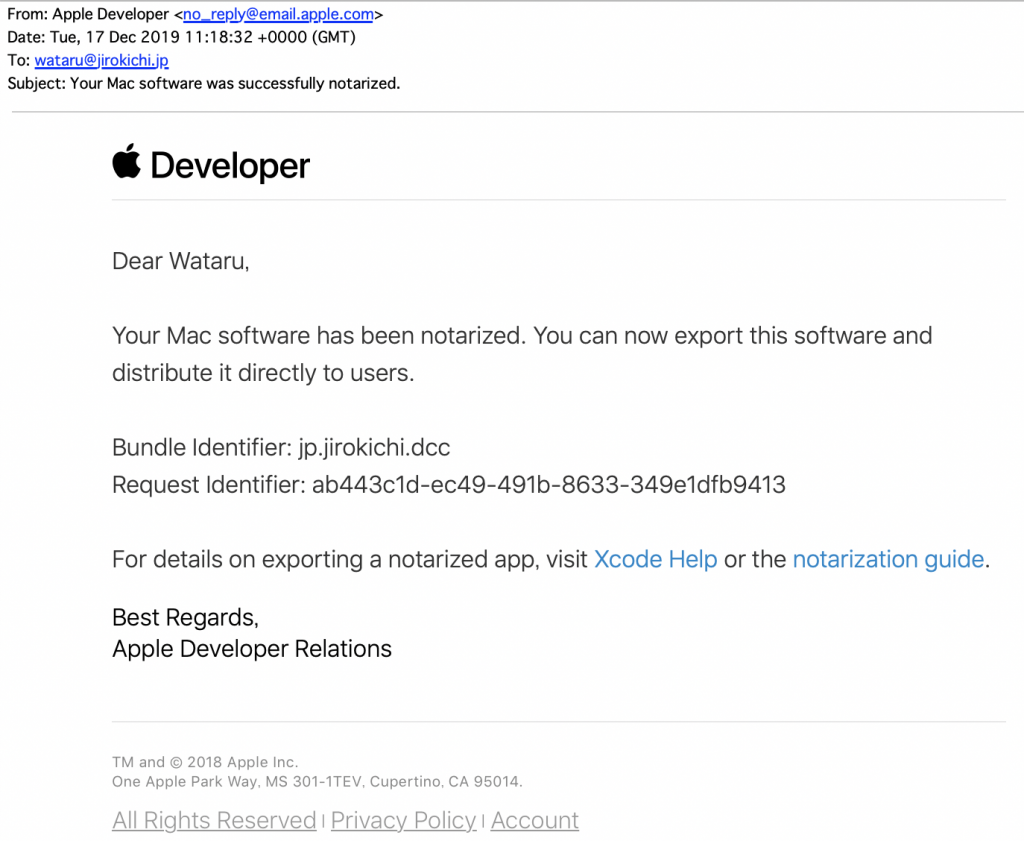
ShareDocにアップして、別のCatalinaマシンで試す。Catalinaで動いた!ちなみにアップしたマシンはMojaveでした。