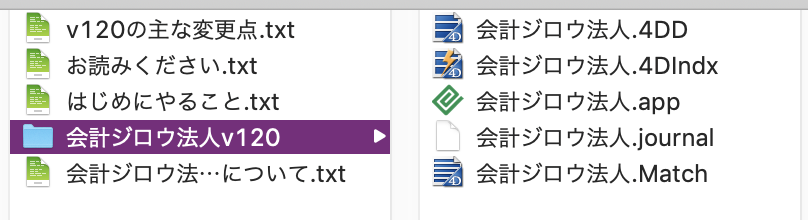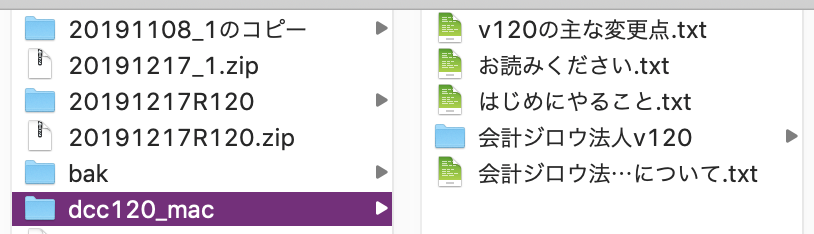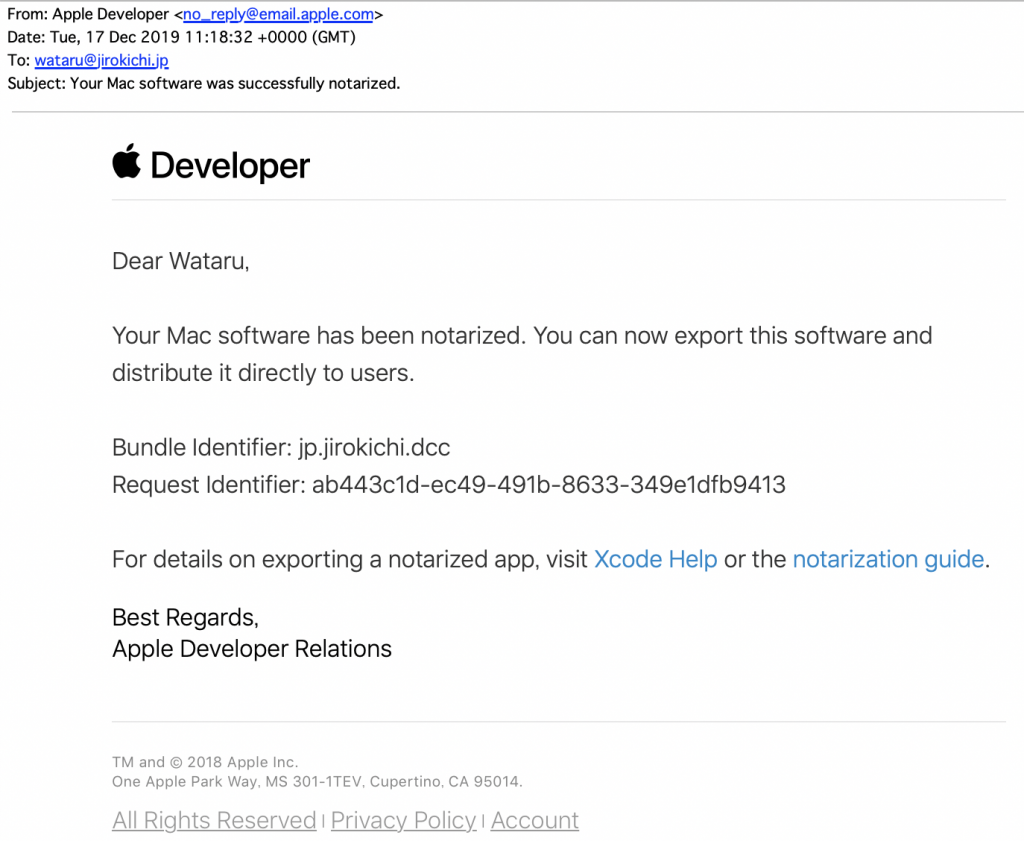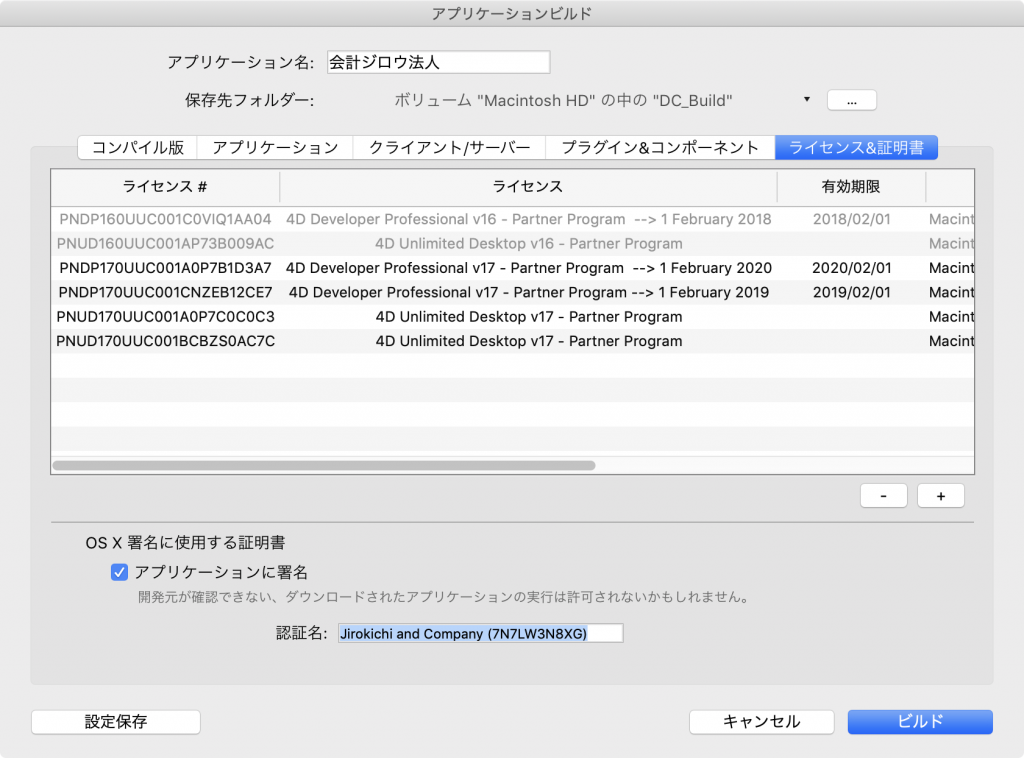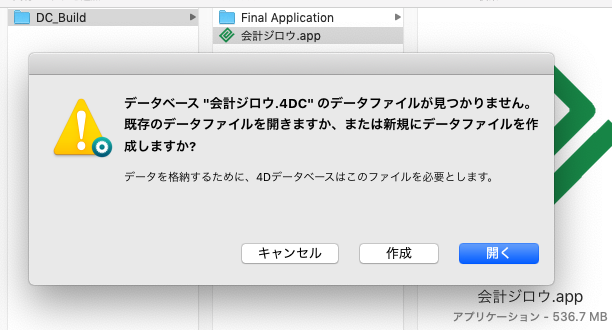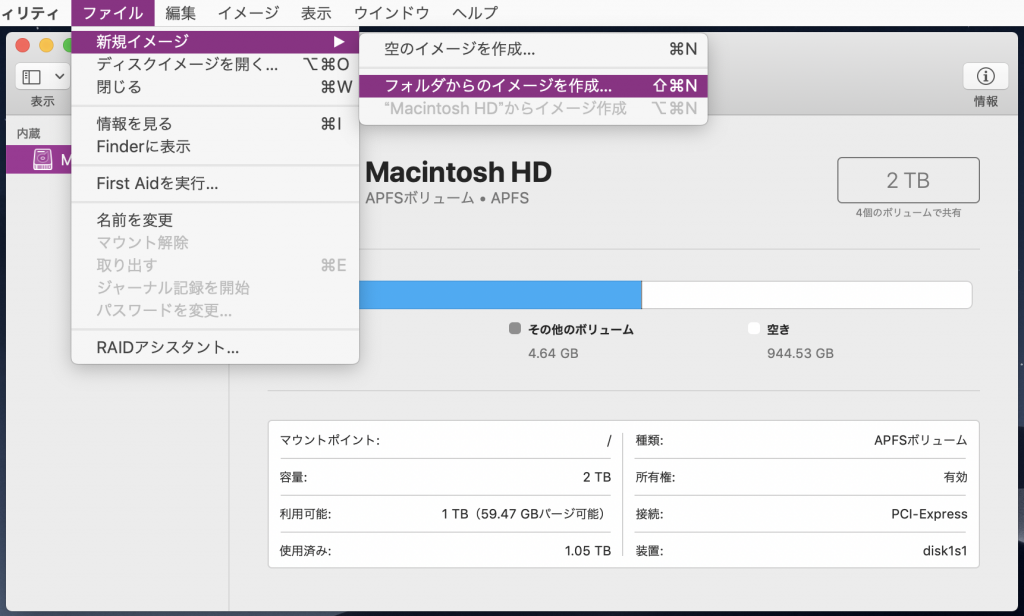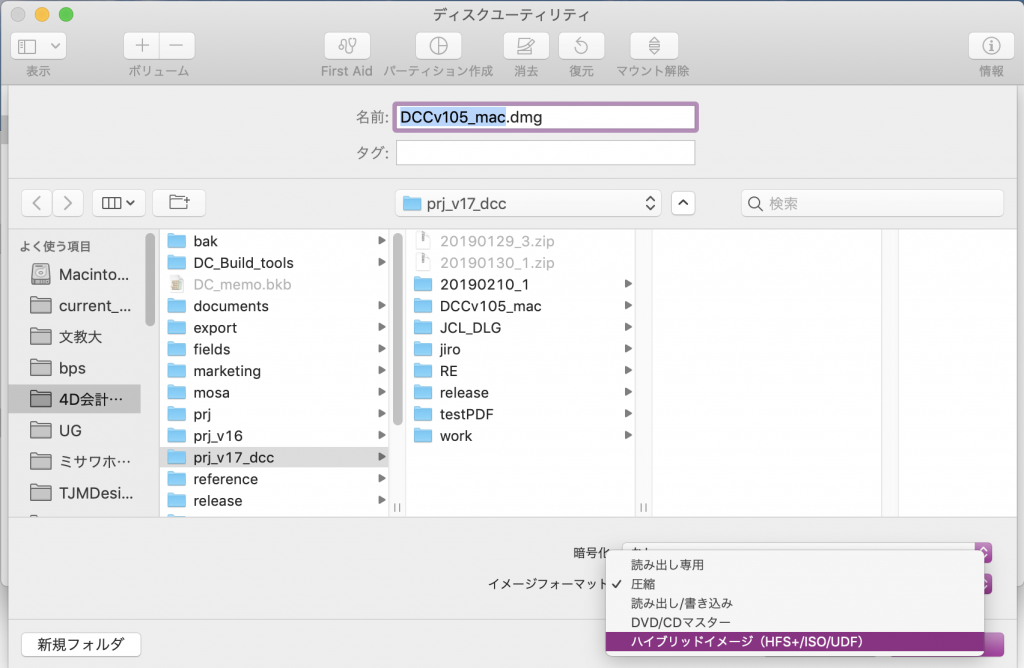2020年4月、4DでビルドしたmacOS Catalina配布アプリを作ったときのメモ。2019年からCatalina用にnotarizeして配布していたのだがそのときの手順どおりにうまくいかない。2020年2月、アップルの方針が変わったらしい。32bitコードが含まれているとnotarizeで承認されない、というのが本題なのだが、本題の前にいくつか障害があって手間取った。思えば2019年は「2ファクター認証」や「Catalinaのためのnotarize」でハマった。障害を乗り越えて安心しているとすぐにまた新たな障害が現れる、いつものことだ。次はハマりたくないと思ってこのメモを書いている。このメモも将来役に立つかどうかはわからないが、ないよりマシだろう。
4Dでビルドするアプリは、Xcodeでビルドするアプリと異なり、ターミナルからcodesign、xcrunを使う。今回のポイントは2段階あって、1段階目はxcrun altool ―notarize-appがエラーになる段階(レベル1)、2段階目はxcrunは成功してUploadedになるのだがnotarizeで承認されない段階(レベル2)。
(レベル1)

本当はここの話の方が長くなるけどさらっと
1)Apple Developer Connectionでライセンスを承認していなかった。 → パスワードとかやばかったけどクリア。承認はオーナーでログイン。
2)AppStore connectに署名サインが必要 You must first sign the relevant contracts online. (1048) → ログインして「有料アプリケーション契約」に署名
3)MojaveでXcode 11.2.1のxcrunが使えない? → MojaveでXcode 10.3をインストールして実行。自分のマシンをCatalinaにしたくないのだ。
4)App用パスワードが無効になっていた → 別のCatalinaマシンでビルドしようとした際にiCloudの同期でおかしくなった? → パスワード再作成


(レベル2)
5)notarizeコマンドにHardened Runtimeオプション → オプションをつけた
–options=runtime
6)32bitコードが承認されない
→ ここからの話は長い。
Uploadedになると、notarizeの結果がメールで送られてくる。すぐに結果が見れないのはnotarizeに時間がかかるからだが、実際には数分待たされるだけ。で、結果はログに出力される。not approvedの場合、ログに理由が書いてあるので簡単に対策が立てられるはずだ。レベル1とはハマり方が違って楽勝だろう。まずi386とかログに出てる。
32bitコードが含まれていると承認されない、という話を聞いて、さっそく4Dプロジェクトのデータベース設定で、マルチターゲットコンパイルのチェックをオフと思ったら、ここはチェックされてなかった。次はコンポーネントのプロジェクトをチェック。こちらはマルチターゲットコンパイルがチェックされていたのでオフに。それでも通らない。楽勝ではなさそうだ。
notarizeのlogは、たとえば次のように見る。最初はメールを待っていたのだが、ダメな時のメールにはログを見ろとしか書いてないし、メールを取るまでの手間もあるので、こちらのほうが早く結果を知ることができる。暗号のようなところがuuidで、Uploadedが成功した時のメッセージに出力されているのをコピーして使う。たとえば、
xcrun altool –notarization-info b7229996-bdb8-48d4-82d7-467d5317efdd -u “wataru@jirokichi.jp” –password “@keychain:AC_PASSWORD””
Upload成功後にすぐに実行すると初めは「in progres」、これが出ればUploadのuuidが正しくコピペできたことがわかる。5分後くらいにもう一度実行する。審査が終わっていれば次のような結果が表示される。

反転箇所のURLをコピーしてブラウザで見ると、
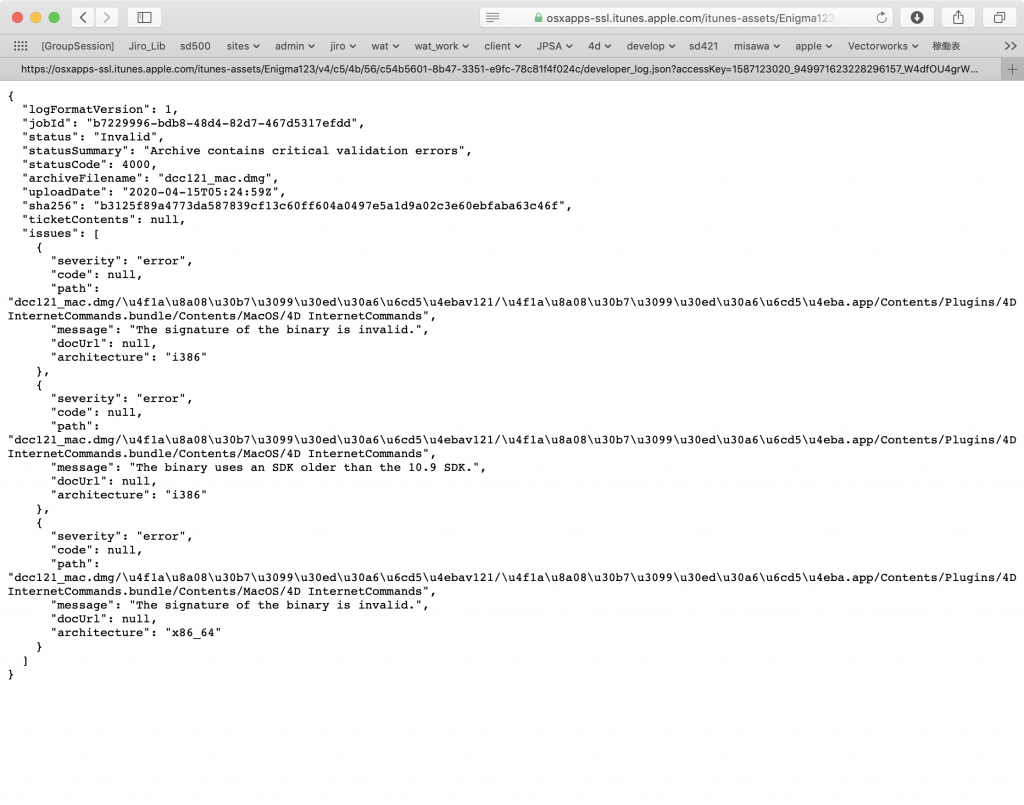
“architecture”: “i386”
のところが32bitコードが含まれている、という意味らしい。
ビルドしたコードに32bitコードが含まれている?もしかして4Dの4D Volume Desktop.appに含まれているのでは?と思ってnotarizeのlogをよく見てみると、そのようだ。まず引っかかったのが「php-fcgi-4d」。次に「InternetCommands」。4D v17.4 mac版には32bitコードが含まれていない、はずなのだが、なぜかビルドした結果の.appには含まれてしまっているようだ。サポートにVoumeDesktopには4D Internet Commands.bundleに含まれている。「Windows」フォルダがあってここにWin32用のコードが含まれている、と聞いてこれをappのパッケージから削除しても結果は変わらず、承認されない。
で、4D v18.1に移行した。コンパイルしてビルド。codesignしてnotarize、あっさり承認された。4D v18 + Catalinaではまた別の変更があって新たな障害となって立ちふさがってくれるのだが...その話はまた後ほど。
参考サイト:
https://miyako.github.io/2019/10/16/notarization.html