バックは、Soul Syndicate、ドラムはSanda Davis、ベースはFully Fullwood
投稿者「wt」のアーカイブ
本棚
壁一面を本棚にしようと思い立った。もともと貼ってあった杉板の隙間から寒い風が吹き込んでくる。いくらか風が防げるだろうという期待もあって。
作り方をメモしておくと、あとで参考になるかもしれない。
矢沢材木店に杉板(板厚25mmx幅180mm, 幅150mm)、表面仕上げとカットを依頼。ミリ単位できれいに切ってくれる。

元は3段の本棚、上の方が空いている。

棚板に足と背板を50mmくらいの木ねじで止める。今回はスライド丸のこで切って足を作った。


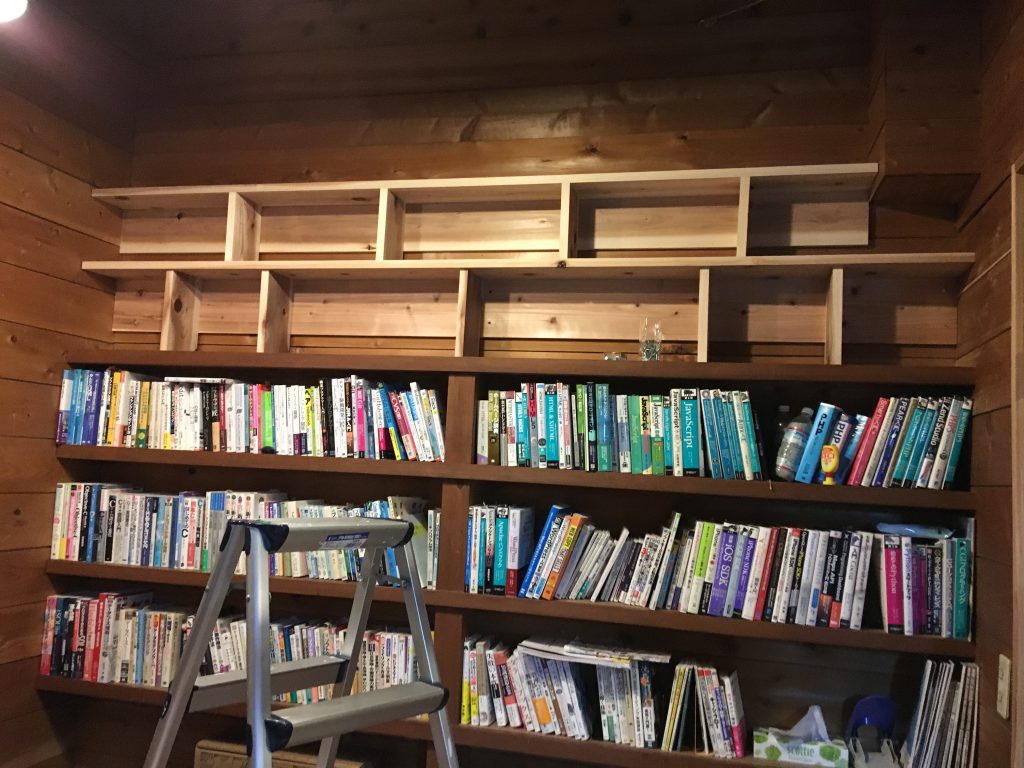
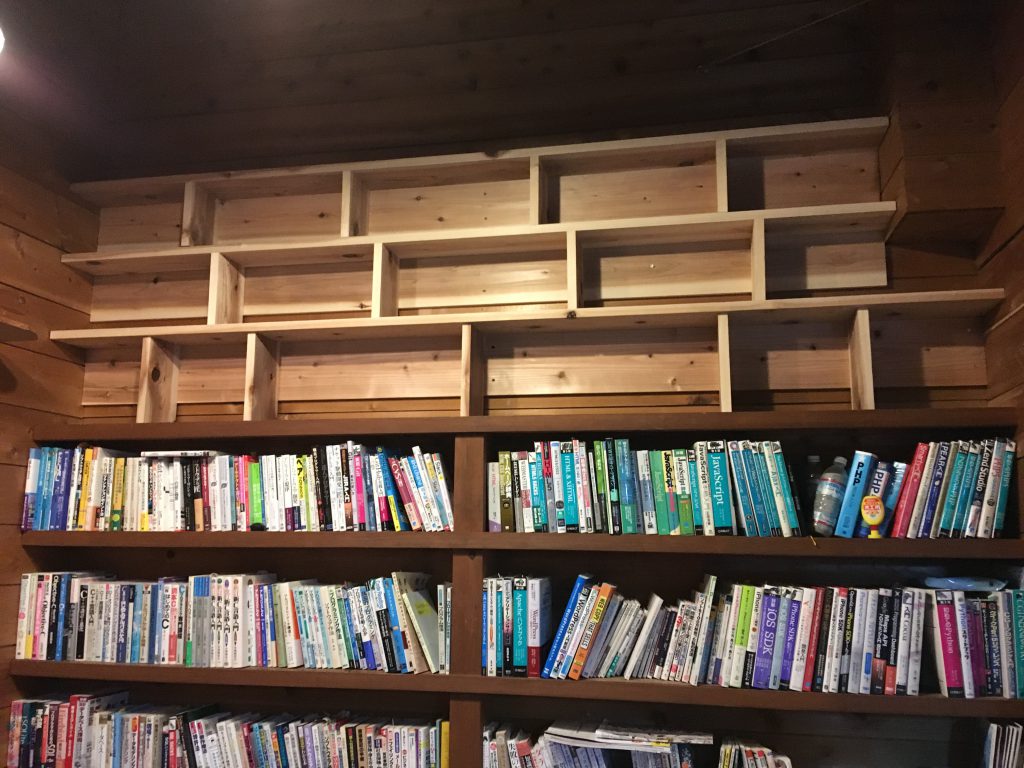
収納力アップ。もっと上まで作ろうかと思ったけど、ここまでやってひとまず様子を見ることにした。上の方は机に乗らないと本を出し入れできない。
Little Simz
Cameron Robert | February 21, 2017 — Simbi Ajikawo, who records and performs as Little Simz, first gained widespread recognition with the release of her debut album, A Curious Tale of Trials + Persons back in 2015. Receiving praise from better-known artists like Kendrick Lamar and J. Cole, the British lyricist has been compared to the likes of Lauryn Hill for her self-reflective wordplay that shies away from the often braggadocios nature of mainstream rap music. While on her first album Simz opted to tell stories that spoke of her childhood experiences (and the insight gained from them), on her most recent release, Stillness in Wonderland, she expands this notion of self-exploration by creating a world that pays ode to the childhood classic Alice in Wonderland. Much like Alice, Simz’s newfound success has taken her on a journey that’s leading her to discover a whole new world. Only 22-years old, Simz is still early in her career. And while she’s constantly challenged by the abnormal experiences that come from success, her performance for our Tiny Desk was poised and confident. Accompanied by three members from the Brooklyn-based R&B group known as Phony Ppl, Simz performed a set of three songs off of Stillness in Wonderland, including the standout “Poison Ivy,” which chronicles the outfall of a failing relationship. As Simz continues to grow as a musician it will be exciting to see what new worlds she brings to her audience next. Stillness In Wonderland is available now: iTunes: https://itunes.apple.com/us/album/sti…Amazon: https://www.amazon.com/Stillness-Wond…Set List “Poison Ivy” “No More Wonderland” “Picture Perfect” Musicians Little Simz (vocals, guitar); Matt Byas (drums); Omar Grant (bass); Aja Grant (keys) Credits Producers: Cameron Robert, Niki Walker; Audio Engineer: Josh Rogosin; Videographers: Niki Walker, Morgan Noelle Smith; Assistant Editor: Morgan Noelle Smith; Production Assistant: A Noah Harrison; Photo: Claire Harbage/NPR.
Macで4Dのプロジェクトを署名付きでビルドする アプリ配布編
内容が多いので、準備編とアプリ配布の2回に分けることにした。4Dはv17.1。
- Macで4Dのプロジェクトを署名付きでビルドする 準備編
- Macで4Dのプロジェクトを署名付きでビルドする アプリ配布編
4)4Dプロジェクトをビルドして、署名付きアプリを作成
4DにADCのキーを入力して、「署名付きビルド」を実行。
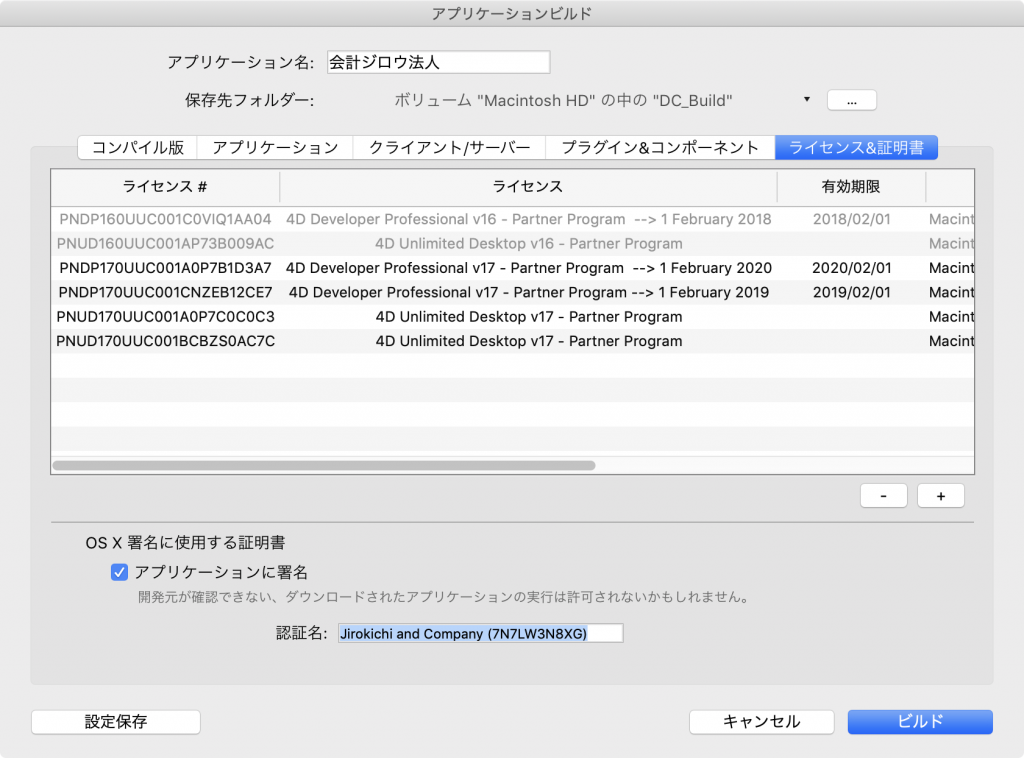

5)「xx_Build」フォルダにできたアプリ「A」(xx.app)を複製して「B」(xx.app)を作る。

6)アプリ「B」を実行してデータファイル群を作成
「B」を実行すると、4Dとしてはアプリと対になるデータファイル(.4DDファイル)が見つからないため、作成するかどうかダイアログを表示する。これを抑制する手段がない。このダイアログが表示される前にメソッドを実行することができないのだ。アプリの配布形態は自由、方法はいくつもある中で、エンドユーザにこのダイアログを見せるかどうかが大きな分かれ目となる。ユーザにこのダイアログを操作させる場合、好きな場所にデータファイルを保存することができる、というメリットがある。一方で電話やメールでのサポートはやりにくくなる。もう一つ重要なのは、ここで作成した場合のデフォルトフォルダは.appのパッケージの中だということ。パッケージの中に.4DDファイルを作成してしまうと、将来アプリがバージョンアップした場合にユーザの.4DDファイルを誤って消してしまう確率が高くなる。
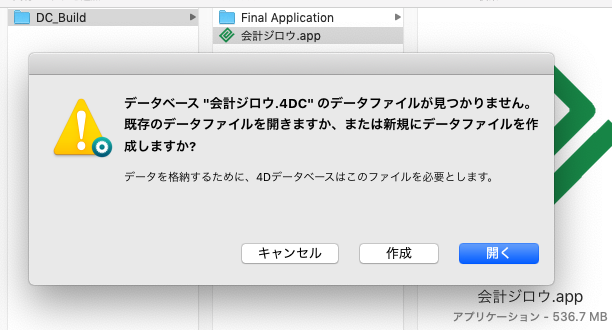
[作成]をクリックして、「B」と同じフォルダ内にデータファイル群「C」(.4DDファイルなど)を作成。
必要な初期設定データがあればここで.4DDファイルに取り込む。ウチでは起動時に自動的にResourcesフォルダから取り込むようにしているので、「B」を実行すれば初期設定データは自動で登録される。「C」ができたら「B」は削除。4Dアプリは一度実行すると中身が変化してしまうため、「B」は署名情報が不完全なアプリ、つまりネット経由で配布しても起動できないゴミアプリに成り下がってしまうのだ。
7)アプリフォルダ作成
配布したいフォルダ(この場合「会計ジロウ」)を作成、「A」と「C」と「お読みください」「会計ジロウについて」を入れる。一つ上に親のフォルダ(この場合「DC100_mac」)を作っておくとよい。ユーザがdmgファイルをマウントしたときにフォルダをドラッグできて便利。
8)ディスクユーティリティで.dmgファイルを作成
フォルダから作成。イメージフォーマットは「ハイブリッドイメージ(HFS+.ISO/UDF)を選択。ここで圧縮してはいけない。
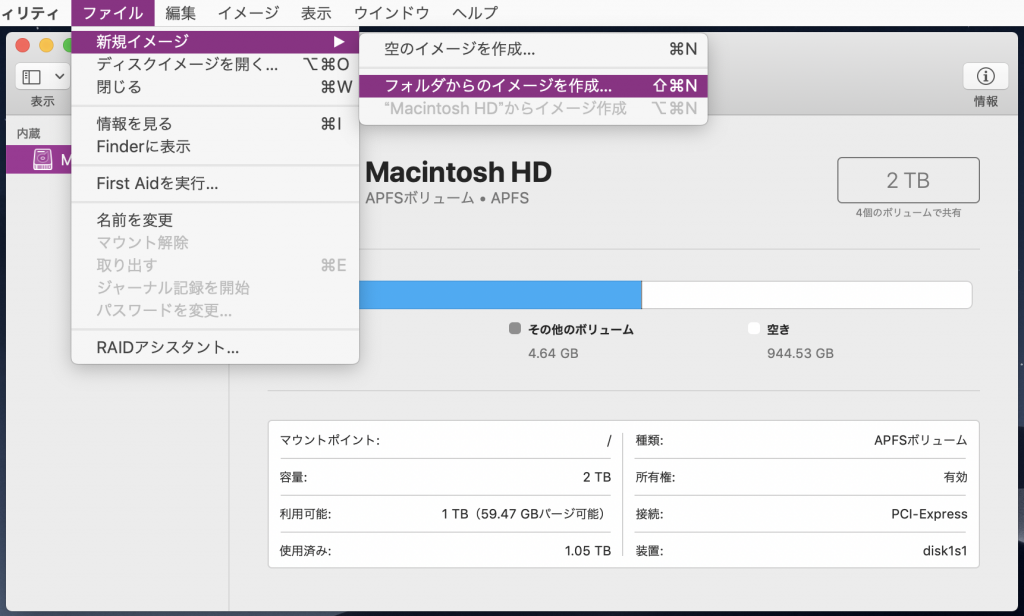
図 ディスクユーティリティで新規イメージをフォルダから作成
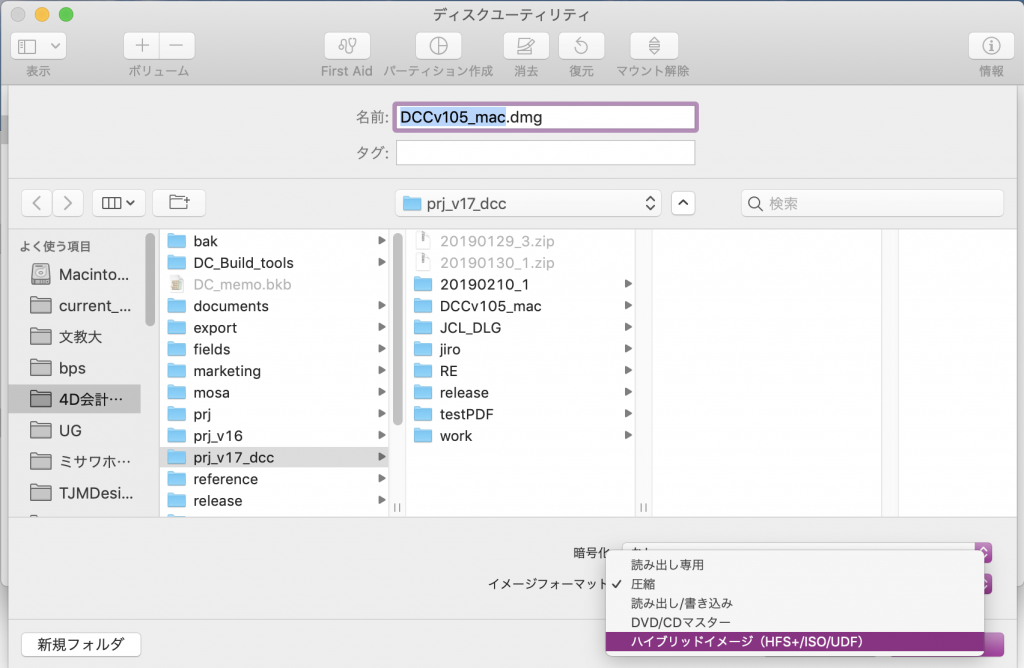
9)codesign -s
.dmgファイルに署名する
例:
codesign -s “Developer ID Application: Jirokichi and Company (7N7LW3N8XG)” /current_projects/4D会計ソフト/prj_v17_dcc/DCv104_mac.dmg
【注意】実際にこのコマンドを使うときは、”Developer …”のところをご自分で取得したキーに置き換えて実行してください。
10)zip圧縮
ようやくここで圧縮してファイルを小さくする。ここまで圧縮はしていない。途中で圧縮してはいけない。
11)サイトにアップロード
12)別のMacでダウンロードして実行
参考:
codesign -s “Developer ID Application: Jirokichi and Company (7N7LW3N8XG)” /current_projects/4D会計ソフト/prj_v17_dcc/DCv104_mac.dmg
Macで4Dのプロジェクトを署名付きでビルドする 準備編
内容が多いので、準備編とアプリ配布の2回に分けることにする。
- Macで4Dのプロジェクトを署名付きでビルドする 準備編
- Macで4Dのプロジェクトを署名付きでビルドする アプリ配布編
このところ毎週、多いときは毎日のようにこの手順を実行している。道具と手順が多めで、慣れていても間違える時があるし、あとあと誰かに伝えるときにまとめ直すのも大変そうだから今のうちにブログに書いておく。
署名付きビルドを達成する道順は1つではない。アプリの出荷形態によっても異なる。うちの4Dアプリはデータファイルをバンドルして出荷する形が主流で、データファイルはアプリの横に置くようにしている。これはアプリのアップデートの際に、ユーザがデータファイルを識別しやすいと考えたからである。
4Dアプリは起動すると、On Startupメソッドが実行される前にデータファイル(.4DDファイル)を必要とする。もしデータファイルが認識可能なフォルダにない場合、作成するかどうかのダイアログが表示されて、ユーザが任意の場所にデータファイルを作成してしまうかもしれない。これを避けるために出荷時のファイル構成にデータファイルを加えておき、そこに起動時に必要な最低限のデータを格納しておく。例えば郵便番号とか、デフォルトの設定とか。
この出荷形態を前提に署名付きビルドの手順を示す。
用意するもの
- ビルドしたい4Dプロジェクト
- ビルドマシン:今回はMacBook Pro (13-inch, 2018)、macOS Mojave
ADCがらみは一度取得すればマシンを変えない限りずっと使える。ライセンス付き4Dは1年間有効のデベロッパー契約を結んでいる。
- 開発者アカウント(ADC(developer.apple.com)、iTunes Connect)
- ADCから発行された「Developer ID Application」
- 4D Developer License付きの4D
キーチェインアクセス、ディスクユーティリティー、ターミナルは、macOSに同梱されているので、ドックにドラッグしておくとよい。
- 「キーチェインアクセス」アプリケーション
- 「ディスクユーティリティー」アプリケーション
- 「ターミナル」アプリケーション
1)iTunes Connectにログインして、開発者のキーを取得
2)キーチェインアクセスでビルドマシン固有のキーを作成
3)ターミナルで「xattr -c -r」を実行して拡張属性を取り除く
ビルドする前に、4Dのプロジェクトが入っているフォルダーの中身のファイル全部の拡張属性を取り除く。
拡張属性はファイルをネットからダウンロードした際にmacOSが自動的に設定するもの。ビルドに必要なファイルの拡張属性がすでに取り除かれていた場合はこの手順は不要。
ビルドマシンですべてのファイルを作成している場合は問題にならないが、たとえば次のようなファイルが含まれているときは要注意。別のマシン(ビルドマシンではないmac)で作成してネット経由でもらってくる、というのはよくある話。
- アイコンファイル .icnsファイル
- Resourcesフォルダ内のファイル 各種設定ファイルをこのフォルダに置く場合
- Componentsフォルダ内のコンポーネント ビルドマシンでコンパイルしておくと良い
- 「お読みください」
署名付きビルドが失敗した場合は、次のコマンドでプロジェクトに含まれるファイルの拡張属性を疑ってみる。
- xattr -p
- xattr -d
「Macで4Dのプロジェクトを署名付きでビルドする アプリ配布編」